چگونه از ویندوز 11 به ویندوز 10 برگردیم؟
به گزارش وبلاگ 8 شارژ، اگر به تازگی ویندوز 11 را روی سیستم خود نصب کرده اید و به هر دلیلی از عملکرد آن راضی نیستید، باید بدانید خوشبختانه راهی برای بازگشت به ویندوز 10 هم وجود دارد که در این مطلب به شرح آن خواهیم پرداخت.
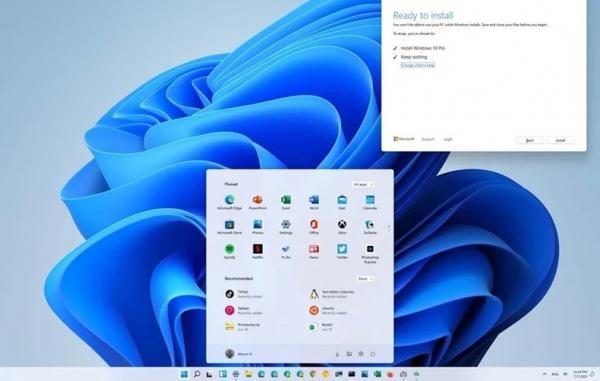
ویندوز 11 به تازگی به نام تازهترین نسخه از سیستم عامل ویندوز مایکروسافت رونمایی شده اما هنوز نسخه رسمی آن در دسترس قرار نگرفته است و این اتفاق به گفته شرکت در فصل پاییز رخ خواهد داد. اما مایکروسافت خیلی زود تصمیم گرفت نسخه پیش نمایش آن را برای کاربران منتشر کند تا آن دسته از اینسایدرهایی که به آزمایش نسخه های اولیه ویندوز علاقه مند هستند بتوانند ویندوز تازه را بررسی و تجربه کنند.
برای اینکه بتوانید ویندوز 11 را دریافت کنید کافی است به قسمت تنظیمات، آپدیت و بخش اینسایدر مایکروسافت بروید و در آن جا به نام یک اینسایدر از نوع Dev Channel ثبت نام کنید. اما به خاطر داشته باشید بعد از دریافت و نصب ویندوز 11، باید با تمام مسائل احتمالی که ممکن است با آن روبرو شوید هم کنار بیایید. چون این نسخه هنوز در مراحل آزمایشی قرار گرفته است و مایکروسافت هم توصیه نمی کند روی سیستمی که برای انجام کارهای مهم در اختیار دارید ویندوز 11 را نصب کنید.
نسخه های پیش نمایش هر سیستم عاملی همیشه با مسائل و باگ های ریز و درشتی همراه هستند و نمی توان ویندوز 11 را هم از این قاعده مستثنی دانست تا اینکه نسخه رسمی آن در پاییز امسال رونمایی و عرضه شود. با این حال اگر جزء آن دسته از کاربرانی بودید که تصور می کردید می توان با مسائل ناشناخته ویندوز 11 سر کرد اما بعد از نصب از این بابت پشیمان شده اید باید بگوییم خوشبختانه راهی برای بازگشت به ویندوز 10 هم وجود دارد.
برای مثال می توان از تنظیمات Recovery استفاده کرد تا به ویندوز نسخه قبل برگشت که برای این کار باید یک نسخه پشتیبان از ویندوز قبل تهیه می کردید. البته معمولا قبل از نصب آپدیت، به صورت اتوماتیک یک نسخه پشتیبان از ویندوز قبلی تهیه می شود اما برای استفاده از آن، تنها 10 روز بعد از آپدیت به نسخه تازه فرصت دارید و بعد از 10 روز، فایل نصبی ویندوز قبلی به صورت اتوماتیک پاک می شود تا فضای خالی درون سیستم ایجاد شود و در نتیجه باید روش های دیگری را برای بازگشت به ویندوز قبلی امتحان کنید.
اگر شما هم جزء آن دسته از کاربرانی هستید که ویندوز 11 را روی سیستم خود نصب کرده اید اما بعد از گذشت مدتی متوجه شده اید که از کیفیت و خدمات آن رضایت کافی ندارید و می خواهید به ویندوز 10 برگردید، می توانید روش هایی را که در ادامه به آن ها می پردازیم امتحان کنید اما به خاطر داشته باشید اگر 10 روز از مدت نصب بگذرد، برای انجام این کار باید ویندوز 10 را به طور کامل نصب کنید (reinstallation).
در ادامه تصاویر تمام مراحلی را که باید برای بازگشت از ویندوز 11 به ویندوز 10 طی کنید را قرار داده ایم تا شما عزیزان کار راحت تری داشته باشید. البته باید قبل از پرداختن به مراحل یاد شده به این نکته هم اشاره داشته باشیم که معمولا ایرادات واضح و عجیب به سرعت شناسایی شده و در آپدیت های بعدی حل می شوند. به همین علت توصیه می شود اگر از ویندوز 11 استفاده می کنید و با مشکل عجیبی روبرو شده اید، سعی کنید اگر امکان دارد منتظر آپدیت بمانید و ببینید اگر مشکل یادشده حل نشد، حال به انجام فرایند بازگشت به ویندوز 10 اقدام کنید.
1. آموزش قدم به قدم بازگشت از ویندوز 11 به ویندوز 10 از طریق منوی تنظیمات
برای بازگشت از ویندوز 11 به ویندوز 10 از طریق منوی تنظیمات کافی است مراحل زیر را طی کنید.
- 1. وارد منوی تنظیمات شده و از بین گزینه های موجود در پنل سمت چپ، System را انتخاب کنید.
- 2. در صفحه باز شده، در پی گزینه Recovery باشید و روی آن کلیک کنید.
- 3. در بخش پایینی صفحه ای که برایتان باز می شود و در دسته Recovery options، مطابق تصویر زیر در کادر دوم یعنی Previous version of Windows، گزینه Go back را کلیک کنید.
نکته: توجه داشته باشید اگر این گزینه برایتان در دسترس نیست، مجبور خواهید بود فرایند نصب مجدد را مطابق آنچه که در تصاویر زیر برایتان به نمایش در می آید انجام دهید.
- 4. مطابق تصویر زیر، باید انتخاب کنید به چه علتی قصد بازگشت از ویندوز 11 به ویندوز 10 را دارید تا به نوعی با این کار یک بازخورد به مایکروسافت هم ارسال شود تا بتواند در آپدیت های بعدی عملکرد بهتری داشته باشد.
- 5. بعد از اینکه این گزینه را انتخاب کردید، روی گزینه Next کلیک کنید.
- 6. در صفحه تازهی که باز شده، روی گزینه No, Thanks کلیک کنید.
- 7. از این مرحله به بعد، دو بار روی next کلیک کرده تا به مرحله نهایی برسید و روی عبارت Go back to earlier build کلید کنید. هنگامی که روی این گزینه کلیک کنید، ویندوز شما را به صفحه نصب مجدد هدایت کرده و تنها کاری که باید بکنید این است که منتظر بمانید فرایند مربوطه به اتمام برسد.
لازم به ذکر است طی این فرایند تمام فایل های شخصی و اپلیکیشن شما حفظ شده باقی می مانند و پاک نمی شوند. اما هیچ وقت نمی توان به ویندوز برای این کارها اعتماد کافی داشت. به همین علت بهتر است قبل از انجام هر کاری، از فایل های خود یک نسخه پشتیبان تهیه کرده و آن را روی یک حافظه خارجی یا فضای ابری ذخیره کنید تا خیالتان از بابت در مان ماندن اطلاعاتتان آسوده باشد.
به خاطر داشته باشید اگر دستگاه شما قابلیت پشتیبانی از ویندوز 11 را ندارد و از حداقل مشخصات کافی برای نصب آن بهره مند نیست، دیگر قادر به دریافت آن نخواهید بود و حتی با عضویت در برنامه اینسایدر، می توانید بیلدهای پیش نمایش ویندوز 10 را دریافت و تست کنید.
2. نصب مجدد ویندوز از طریق فرایند reinstallation
اگر 10 روز از نصب ویندوز 11 روی سیستمتان گذشته باشد، فایل نصبی که ویندوز برایتان نگه می دارد از حافظه داخلی پاک شده تا فضا آزاد شود. در نتیجه نمی توانید به روش بالا به نصب ویندوز قبلی سیستم بپردازید و فرایند بازگشت از ویندوز 11 به ویندوز 10 باید طی روشی دیگر تحت نام reinstallation صورت بگیرد. اگر این اتفاق رخ دهد، تنها راهی که می توان دوباره به شرایط خوب قبل بازگشت یا از طریق خرید DVD ویندوز 10 است یا اینکه روش زیر را امتحان کنید.
- 1. وارد در وب سایت مایکروسافت شوید.
- 2. در کادر مربوط به Create Windows 10 install media، گزینه Download tool now را کلیک کنید تا ابزاری که مایکروسافت برای دانلود فایل ISO ویندوز 10 در نظر گرفته است با حجم حدودا 20 مگابایت دانلود شود.
- 3. شما عزیزان می توانید ابزار یاد شده را با کلیک روی این دانلود کنید.
- 4. پس از دانلود فایل، دو بار روی آن کلیک کرده تا اجرا شود. اگر همین حالا اقدام به دانلود این ابزار کنید، نام آن MediaCreationTool21H1.exe خواهد بود.
- 5. بعد از اجرا شدن برنامه، روی عبارت Accept کلیک کنید.
- 6. بعد از باز شدن صفحه زیر، روی گزینه Upgrade this PC now کلیک کنید.
- 7. بعد از انتخاب گزینه یاد شده، روی Next کلیک کنید تا وارد مرحله بعد بشوید.
- 8. دوباره صفحه ای برایتان به نمایش در می آید که باید در آن روی گزینه Accept کلیک کنید.
- 9. در صفحه ای که باز می شود، دو گزینه بالایی غیرفعال است چون تنها کاری که می توانید انجام دهید، نصب مجدد ویندوز است. این یعنی باید گزینه سوم را انتخاب کنید که طی آن، تمام اپلیکیشن ها و فایل های شخصی پاک خواهد شد و تنظیمات قبلی شما هم از بین خواهد رفت.
- 10. پس از انتخاب گزینه Nothing روی گزینه Nothing کلیک کرده تا به مرحله نهایی هدایت شود.
- 11. روی گزینه Nothing کلیک کنید تا به صفحه نصب ویندوز 10 هدایت شوید.
بعد از اینکه فرایند نصب به پایان رسید، مانند نصب مجدد ویندوز 10، باید برای خود حسب کاربری ایجاد کرده و تنظیمات لازم را اعمال کنید. حتما به خاطر داشته باشید که بعد از انجام این کارها، یک بار از تمام تغییراتی که روی سیستم اعمال کردید و از فایل هایی که به آن انتقال داده اید پشتیبان تهیه کنید تا اگر مسئله ای به وجود آمد، بتوانید راه حلی برای آن داشته باشید.
علاوه بر روش یاد شده در بالا، شما عزیزان می توانید بعد از مرحله 6، یعنی در جایی که انتخاب کردید سیستم به روزرسانی شود، گزینه دوم را انتخاب کنید تا ابزار MediaCreationTool21H1.exe یک فایل ISO از ویندوز 10 را برایتان دانلود کند. سپس یک فلش (USB) 8 گیگابایتی یا بیشتر را به سیستم متصل کرده تا ابزار مربوطه آن را درون فلش رایت کند. البته توصیه می شود فایل ISO را روی حافظه محلی ذخیره کرده و سپس از طریق اپلیکیشن های شخص ثالث اقدام به رایت آن روی فلش کنید.
در نهایت باید به این نکته اشاره مجدد داشته باشیم که فعلا مسائل ویندوز 11 آن قدری زیاد نیستند که باعث شوند از آن به ویندوز 10 برگردید. بنابراین اگر با مسئله ای روبرو شدید سعی کنید منتظر به روزرسانی بعدی بمانید چون به احتمال بسیار زیاد بخش بزرگی از مسائل با آن حل خواهد شد.
منبع: Windows Central
منبع: دیجیکالا مگ